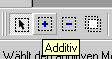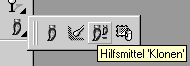|
|
Kurzanleitung für verschiedene Standardsituationen der
Bildbearbeitung und deren Umsetzung in Corel PhotoPaint 8
+++
Druckbare Version aufrufen +++ |
|
Rechteckigen Bildausschnitt neu bestimmen |
| Den entsprechenden Bildbereich einkästeln und mit ENTER
bestätigen. (Sollte das nicht funktionieren, machen Sie einen
Doppelklick auf den ausgewählten Bereich.) |
 |
Beliebig geformte Bildinhalte aus Bild entnehmen (freistellen)

Das Werkzeug kann je nach Verwendung in seinen Eigenschaften
angepasst werden, wenn man den Schalter in der Hilfsmittelpalette
doppelt anklickt (gilt für die meisten anderen Hilfsmittel
genau so.)
HINWEIS: Zum Aktivieren des oben zu sehenden Menüs muss man
etwas länger mit der linken Maustaste auf das ganz links zu
sehende Symbol drücken. Das Ganze nennt sich "Flyout"
und ist an allen Schaltersymbolen (die es haben) mit einem kleinen
Dreieck rechts unten gekennzeichnet. |
| Mit gedrückter Maustaste nun ganz einfach die Bildbereiche
überstreichen, die man haben will. Dabei ist es von Vorteil,
wenn in der Eigenschaftsleiste der Modus der Maske auf "+"
gestellt ist. Somit kann man beliebig oft absetzen und weitere
Bildinhalte in die Auswahl (Maske) mit einbeziehen. |
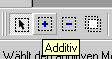 |
Haben Sie sich einmal vertan, schalten Sie auf "-"
und können versehentlich ausgewählte Bereiche wieder von
der Auswahl ausschließen.
HINWEIS: Oben genannte Funktionen können Sie nur einstellen,
wenn die Eigenschaftsleiste auf "sichtbar" eingestellt
wurde. (Im Menü "Ansicht" zu finden.)
Durch Kopieren der Auswahl-Inhalte in die Zwischenablage
schaffen Sie sich die Voraussetzung zur weiteren Verarbeitung:
Sie können die Bildinhalte wiederholt in das Ursprungsbild
einfügen, in andere Bilder einbauen, oder die freigestellten
Bildbereiche als eigenständige Bilder abspeichern. (Erst ab
der Version 8.0 können Sie Bilder echt freigestellt
abspeichern. Trotzdem können Sie auch in den Vorgängerversionen
freigestellte Bilder abspeichern: Der weiße Bildhintergrund
lässt sich später mit dem Zauberstab wieder ganz schnell
ausblenden.) |
Bildfehler retuschieren |
| Mit dem Hilfsmittel "Klonen" können Sie ausgewählte
Bildbereiche über andere Bildbereiche duplizieren - klonen. |
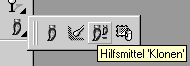 |
Das Verfahren bringt den Vorteil, dass man Farben
und Strukturen verwendet, die schon im Bild enthalten sind und somit
kaum als Fremdkörper auffallen.
Besonders gut lassen sich mit dieser Methode Kratzer (auch störende
Stromleitungen) aus dem Bild entfernen. Sogar ganze Personen oder
Gegenstände lassen sich so - beinahe ohne Spuren - aus dem Bild
entfernen. Für eine perfekte Täuschung braucht man
allerdings schon ein wenig Übung im Umgang mit dem Werkzeug.
Nach Aktivieren des Hilfsmittels klicken Sie mit der rechten
Maustaste auf die Bildstelle, woher Sie Bildinhalte klonen wollen.
Dann positionieren Sie den Mauszeiger auf die Stelle, wo Sie
retuschieren wollen. Mit gedrückter linker Maustaste kann nun
retuschiert werden.
TIPP: Öfters neu ansetzen und das Hilfsmittel für jede
Aufgabe speziell einstellen. |
Ein Bild auf eine bestimmte Größe dimensionieren
Jedes eingescannte Bild kann man ganz einfach - und das ist nicht
nur in Corel-Programmen so - über die Eck- oder Seitenanfasser
dimensionieren. Doch führt diese Art der Größeneinstellung
oft zu ungewollten Verzerrungen und speziell im Internet zu viel zu
großen Dateien.
Besser ist es, wenn das jeweilige Bild innerhalb des
Bildbearbeitungsprogrammes - hier PhotoPaint - auf die entsprechende
Größe gerechnet wird. Dazu muss man natürlich vorher
wissen, wie groß das Bild im Ausgabemedium (z.B. Bildschirm
oder Computerdrucker) sein soll.
TIPP: Scannen Sie Ihre Vorlagen mit 300dpi in voller Farbauflösung
und archivieren diese Scanns auf CD-R. Diese Qualität genügt
den meisten Anforderungen. Höhere dpi-Werte bringen - wenn überhaupt
- keine nennenswerte Unterschiede. Ausnahme: Sie wollen vergrößert
abbilden. Dann sind auch schon mal höhere dpi-Werte nötig.
(siehe auch:
http://support.canon.de/produkte/scanner/cs300600/cs300_600_tt.htm)
(Hier wird von einer verkleinernden Darstellung ausgegangen.)
In PhotoPaint erfolgt die Dimensionierung von Bildern über
die Menüs "Bild / Bild neu erstellen" (ältere
Versionen "Bild / Probebild") und "Bild / Seitengröße"
(ältere Versionen "Bild / Papierformat").
Die Menübilder zeigen ein Beispiel in dem ein postkartengroßes
Bild mit 300dpi eingescannt wurde. Dieses Bild soll nun für
die bildschirmfüllende Anzeige bei einer eingestellten
Bildschirmauflösung von 800 mal 600 Bildpunkten (Pixel)
vorbereitet werden. Sie beginnen mit dem Menü "Bild neu
erstellen".
Dort muss die Option "Seitenverhältnis beibehalten"
aktiviert sein. Die Auflösung sollten Sie hier schon an das
Ausgabemedium anpassen (z.B. für Bildschirm genügen
72dpi). Geben Sie nun in der Breite Ihr Wunschmaß ein.
Benutzen Sie die Tabulatortaste zum Sprung in das nächste
Eingabefeld - die Dimension in der Höhe verändert sich
proportional zur eben eingestellten Breite.
 An dieser Stelle wird es interessant:
An dieser Stelle wird es interessant:
Bleibt das Abmaß der Höhe noch über dem
Wunsch-(End)-Maß? Wenn JA, dann können Sie alles mit "OK"
bestätigen und mit dem nächsten Arbeitsschritt fortfahren.
Wenn aber die Höhe (so wie hier) nach Eingabe der Zielbreite
unter das gewollte Endmaß kommt, müssen Sie in
diesem Menü nicht die Breite (wie eben geschehen), sondern die
Höhe auf das Zielmaß trimmen. Die dabei resultierende
Breite bleibt über dem Breiten-Ziel-Maß und ist somit
erstmal in Ordnung. Mit dem Schalter "OK" wird die
Dimensionierung am Bild ausgeführt.
Mit dem zweiten Menü ("Bild / Seitengröße")
wird nun der Rand, der je nach vorherigem Ablauf in der Breite,
oder in der Höhe entstanden ist, abgeschnitten.
WICHTIG: Hier wird die Option "Seitenverhältnis
beibehalten" zuerst deaktiviert !
 In der Auswahl "Plazierung" kann man bestimmen, welcher
Bildteil erhalten bleiben soll. Diese Funktion ist auch mit gedrückter
Maustaste im Vorschaubild realisierbar, doch bekommt man hier nur
ungenaue, schwer vorhersehbare Ergebnisse.
In der Auswahl "Plazierung" kann man bestimmen, welcher
Bildteil erhalten bleiben soll. Diese Funktion ist auch mit gedrückter
Maustaste im Vorschaubild realisierbar, doch bekommt man hier nur
ungenaue, schwer vorhersehbare Ergebnisse.
Nun muss nur das noch nicht erreichte Zielmaß in das
entsprechende Eingabefeld eingegeben werden (Vorschau beachten). Mit
"OK" ist die gezielte Dimensionierung beendet.
Meist sind noch leichte Regulierungen an der Schärfe ("Effekte
/ Schärfe / Schärfe") nötig. |
 |